A look at three cloud-based services that let you access Microsoft Office remotely
When you want to edit Microsoft Office documents on your iPad, you’re not limited to Apple’s iWork, Google Docs, and third-party office suites. Three apps, in conjunction with their respective cloud-based services, let your iPad connect to a virtual Windows server running in the cloud and run the Windows version of Microsoft Office remotely: CloudOn; nivio; and OnLive Desktop. Here’s how they compare.
CloudOn
Opening up CloudOn, you don’t feel like you’re connecting to a remote Windows desktop. Instead, it looks like a file browser. CloudOn connects directly to your Dropbox, Box, or Google Drive cloud-storage account, and the app opens with a directory listing of those accounts.
Above the list of files are three icons: One for selecting your view (list, icon, or one that looks a bit like CoverFlow). The middle icon provides access to CloudOn’s settings, Help, and a tutorial. The third lets you launch Word, Excel, and PowerPoint. You can open an app from that icon or tap on one of your files in the file browser; in the latter case, CloudOn opens it in the associated app.
Once open, those apps look much like their Windows desktop counterparts: There’s the ribbon near the top of the screen, the document below that. Above the ribbon are tabs for the different ribbons (Paragraph, Insert, and so on).
CloudOn has done a fine job making Office touch-friendly: Tap on the tab for the ribbon you want to open and then on the tool you want to use. Selecting text is similarly simple. You can double-tap to select a word or triple-tap to select a line. Or, you can tap-and-hold then drag the cursor to select an arbitrary range of text. For text input, you get the standard iOS keyboard, augmented by a row of special keys (Control, Alt, Shift, Tab, and so on). There’s no onscreen proxy-mouse, but I never found I missed it.
So far, only the file browser portion of CloudOn has been optimized for the third-generation iPad’s Retina Display. The Office apps themselves—including any text in your documents—have a somewhat fuzzy appearance, but the company says it is looking into ways of improving the display of other parts of the app.
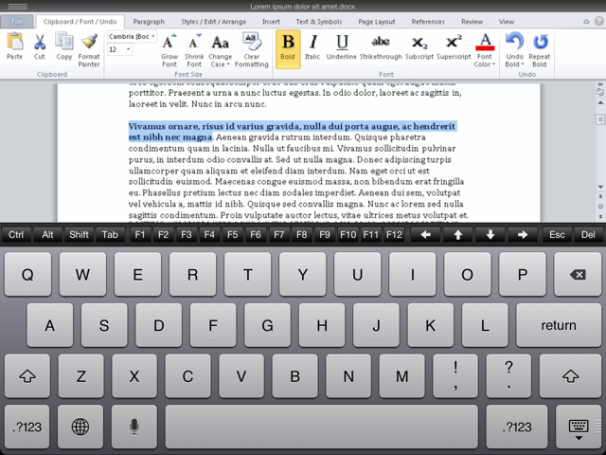
CloudOn gives you Windows apps without the Windows desktop—and uses the standard iPad keyboard, supplemented with an extra row of keys.
When you’re done editing, tap on a bar in the top-left corner of the screen; CloudOn autosaves your document and takes you back to the file browser. There, you can perform basic file-management chores like copying, moving and renaming files. If you have accounts with both Dropbox and Box, you can access both in the browser.
CloudOn is currently free for personal use and $15 a month for each business user.
Nivio
The nivio service provides iPad access to Microsoft Office, Outlook, Publisher, and Access as well as to programs from companies including Adobe, Google, and more. You’ll find text and graphics editors, PDF tools, and even CAD software. Those apps are available for rent. Most have free trial periods; after that, pricing varies by vendor. (For example, after your trial you can rent the Office Standard 2010 suite for $15 per month.) In addition to app rental fees, you must pay for the nivio service itself after your initial 30-day trial period; plans range from $2 to $15 per month depending on the amount of storage space provided and the number of usage hours.
You can access nivio through your iPad’s browser or using the third-party app Wyse’s PocketCloud as a nivio client. If you opt for the latter, after you’ve installed the app, you must go back to nivio in your browser, log in to your account, and then tap Launch nDesktop. That launches the app, switches you to it, and opens your nivio desktop. Unfortunately, PocketCloud can’t store your nivio login info, so you must repeat this tedious procedure every time you use the service.
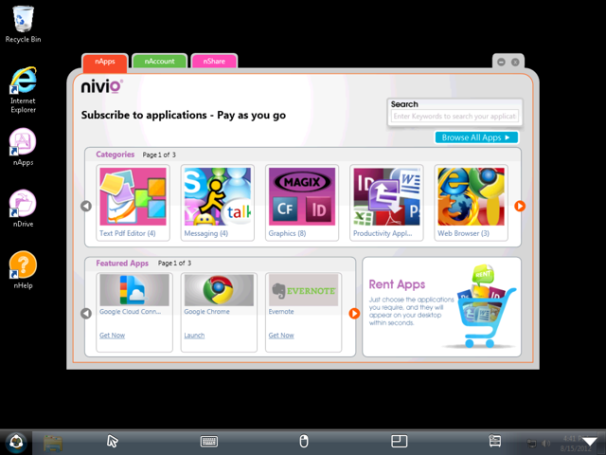
Nivio offers a selection of more than 40 apps you can rent by the month.
Once opened, nivio presents you with an actual Windows desktop. On that desktop are five icons: nApps, nDrive, Help, Internet Explorer, and the standard Windows Recycle Bin. If you select nDrive, you get nivio’s built-in file browser, displaying your documents. There are two main ways to get docs up there: via the nivio Web interface’s Upload link or the nDrive app for the Mac; both work, though neither is quite as simple as something like Dropbox or Box.
If you tap on nApps, you get a palette presenting the range of apps. To use one, you tap on its Get Now link to install it, then you tap Launch to start it up. The nivio service provides a clever mouse-like cursor for the iPad screen, which can not only be used to click on things, but also provides some handy keyboard combinations (Alt-F4 and the like). You can, if you wish, use your finger to hold-and-drag onscreen items, just as you would normally on the iPad.
Of the three apps tested for this article, nivio was the least Retina-friendly; everything looked distractingly jagged on my third-generation iPad. In my testing, I found that nivio suffered from the lagginess that afflicts many remote-desktop apps: I’d click on something onscreen and then wait for that click to take effect. File access is also awkward: You must first upload the files you want to work on to the service, by visiting the nivio site in your Mac’s browser, logging in, clicking on an Upload Files link, and selecting the files.
In sum, nivio does some clever things—that mouse cursor, for example—but doesn’t make the Mac-to-iPad integration as seamless as it could be.
OnLive Desktop
Like nivio, OnLive Desktop puts an actual Windows desktop on your iPad. But rather than offer you all the apps that nivio does, OnLive gives you just the main Office apps—Word, Excel, and PowerPoint—plus Adobe Reader, Internet Explorer, and a few others. OnLive Desktop Standard is free, including 2GB of cloud storage, but limits Web browsing to the OnLive site. If you want access to other websites (including Dropbox and Box), you must pony up for a paid account, the least expensive of which is OnLive Desktop Plus at $5 per month.
Although the display is not perfectly crisp on a third-generation iPad, it’s far better than the other services, and this contributes to a greater sense that you’re actually using a Windows computer. As with CloudOn, you can use standard iPad taps to interact with the Windows interface, or use the app’s Windows-optimized pop-up keyboard. I found the on-screen keyboard to have too much lag for my comfort, but the responsiveness may depend on the speed and quality of your Internet connection.
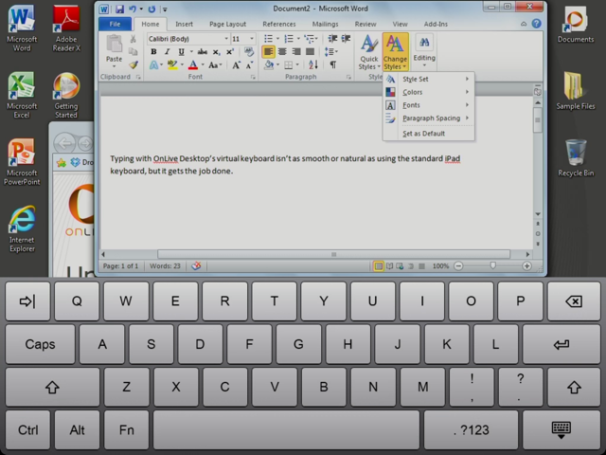
OnLive Desktop gives you a nice-looking selection of standard Windows apps but relies on a nonstandard keyboard that was sometimes slow to respond.
As with nivio, file management in OnLive is awkward. You have a Windows-standard My Documents folder where you can save files from the Office apps. You can upload and download files to and from that folder through a Web browser from another machine. But while the paid versions of OnLive tout their compatibility with Dropbox and Box, that access isn’t well-integrated: To edit a file stored in one of these cloud-based services, you must navigate to it using Internet Explorer from within OnLive Desktop. From there, you can download it and open it in the associated app or save it to your OnLive documents folder. And if you open it in one of the Office apps, the only place you can save it is to OnLive; you can’t save it back to Dropbox.
One note: OnLive has been experiencing some recent ups and downs as a company which might affect the service.
Bottom line
For now, CloudOn offers the most seamless experience of the three Windows-on-your-iPad apps, although OnLive Desktop currently looks nicer on a third-generation iPad. In my testing, I found CloudOn more responsive than OnLive or nivio, as well as more intuitive; it makes Office feel more like a native iPad app than either of the other two. It also has the virtue of being free. But if you need to edit Windows Office documents and guaranteeing file compatibility is your top concern, all three services offer viable—if imperfect—solutions.
===================================
http://www.macworld.com/article/1151397/word_ipad.html#lsrc.nl_macweek_h_crawl
Here's how to work with Microsoft Word documents on your tablet
Unlike the iPhone and iPod touch, the iPad was designed with the needs of typists in mind. The screen size, the large virtual keyboard in landscape orientation, and the support for external keyboards make the iPad a natural choice for word processing on the go. For many people, that means reading, editing, and saving Microsoft Word files. Even though there’s no iPad version of Word, you can work with Word files on your iPad if you’re willing to accept a few compromises.
Read Word files on your iPad
Just need to read Microsoft Word documents? All you have to do is get the documents onto your iPad; Apple’s iOS can display them natively. For example, you can email documents to yourself as attachments, or use an app designed for transferring and viewing documents, such as Avatron Software’s $10 Air Sharing, Good.iWare’s $5 GoodReader for iPad, or Readdle’s $5 ReaddleDocs for iPad ().
Editing your Word documents is a bit trickier. There are several good options, but all come with a qualification: they support only a subset of Word’s features. So, no matter which method you use, you may have to live without certain features—and in most cases, accept the loss of some formatting as well.
Edit Word documents with Apple’s Pages
One easy option for editing Word documents is Apple’s $10 iWork app Pages (). It can import and export documents in Microsoft Word format, and offers a powerful and easy-to-use environment for creating and editing files.
As long as you’re running OS X 10.8 Mountain Lion, using the latest version of Pages for Mac and iOS, and have an Apple iCloud account, transferring documents between a given app on your Mac(s) and iOS device(s) is simple thanks to iCloud’s Documents in the Cloud feature.
Unfortunately, when you import a file in Microsoft Word format (.doc or .docx) or export a Pages file in a Word format, you permanently lose essential formatting, tracked changes, comments, and other file attributes. So, if you’re content to keep your Word docs in Pages format once they’re imported—or give up any unsupported formatting—the iWork apps are arguably your best choice. But if maintaining fidelity with the original formatting is your top priority when working with Word documents on an iPad, you’ll want to look for a third-party solution.
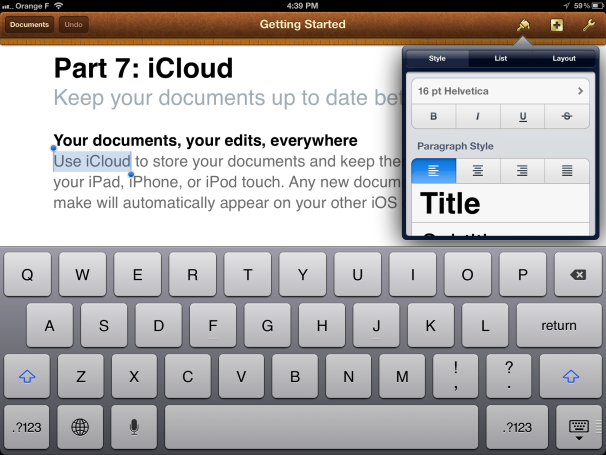
Pages delivers a full range of word processing features with an interface optimized for the iPad.
Edit Word Documents with Google Docs
Another approach is to rely on Google Docs, Google’s free Web-based office suite. Many businesses have standardized on Google Docs because it’s a convenient platform that requires no software beyond a Web browser, provides automatic backups and versioning, and makes sharing files with co-workers easy. All of this would seem to be a good fit for the iPad, too.
Unfortunately, though you can upload nearly any file to Google Docs, if you want to edit documents online, you must let Google Docs convert them to its own format. As with Pages, that may entail a considerable loss of formatting. For example, margins, table spacing, headers, and footers may change in undesirable ways, and custom paragraph and character styles may be lost. And, Google Docs can’t convert Word documents larger than 2MB.
Furthermore, editing documents on your iPad can be an exercise in frustration. Google shows iPad users the mobile version of Google Documents for word-processing documents by default, which lets you edit text but offers no formatting controls whatsoever. If you tap the Desktop link to display the full version, you’ll likely see one or more error messages followed by an interface that’s only partially functional, since it wasn’t designed for touch screens. (For example, you may find it impossible to select text—a pretty significant problem for a word processor!)
The latest version of Nikita Lutsenko’s $4 GoDocs, which offers editing and offline storage of Google Docs, lets you switch more easily between Google’s mobile and desktop views, but because it uses a built-in browser for editing documents online, its editing capabilities have the same limitations as in Safari.
Try editing with an Office suite
But that’s not the end of the story. You can edit your Word document on an iPad by using the native editors built into any of numerous other iPad apps that connect directly to Google Docs or other services.
All five of the following all-in-one office suites for the iPad include word processing, spreadsheet, and presentation tools. They all can edit documents from Microsoft Word and offer direct ties to a variety of cloud-based services, including Google Docs and Dropbox, making it easy to get documents in and out.
Documents To Go Premium DataViz’s Documents To Go Premium ($17; ) preserves nearly all formatting and document characteristics when you move files between the Mac and iPad. It also offers a good range of formatting controls. The app displays some imported elements, such as graphics and tables, without letting you edit them. Other elements, including named styles and paragraph borders and backgrounds, don’t appear at all but are still preserved when you save. Additional editing features include adjustable paragraph spacing, find and replace, and word count.
Office² HD Byte Squared’s Office² HD ($8; ) preserves nearly all formatting and document characteristics during the round trip from Microsoft Word on a Mac to the iPad and back. It also offers a respectable range of formatting controls for word-processing documents, such as font, size, style, text and highlight color, alignment, indentation, and bulleted and numbered lists.
You can adjust paragraph spacing; create multiple columns; add or edit tables and graphics; set page, column, and section breaks; set margins and tab stops; add footnotes and endnotes; check your spelling, and see your current word count. It also has a find (without replace) feature. Office² HD is the only one of the suites to fully support change tracking. A few predefined style names are recognized, but styles from imported documents can’t be edited. Office² HD can display, but not edit, document elements such as paragraph borders and background colors.
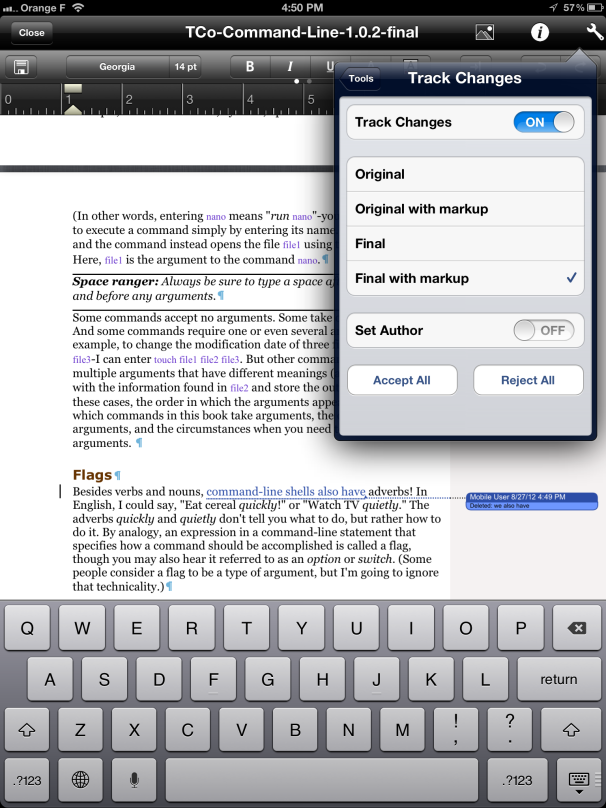
Office2 HD is unique among iOS word processors in fully supporting Word-style change tracking.
The $6 Doc² HD from the same developer, has all these word-processing features without the spreadsheet or presentation capabilities.
Polaris Office Infraware’s $13 Polaris Office includes a table editor and tools to add shapes, freeform lines, and other graphics to your documents. It also offers internal bookmarks and external hyperlinks, find and replace, page layout options, and somewhat awkward comment editing. Polaris Office leaves much formatting intact (including comments), but strips out or modifies other elements such that the edited document may not closely resemble the original.
Quickoffice Pro HD Quickoffice’s Quickoffice Pro HD ($20; ) covers the basics and nicely preserves most formatting during the import-edit-export process, but offers little in the way of extra features—two exceptions include word count and find-and-replace.
Smart Office 2 Picsel’s $10 Smart Office 2 leaves most Word document elements intact, but some, such as paragraph borders and backgrounds, change tracking, and comments, are removed when you save the document. (In addition, as I write this, Smart Office 2 doesn’t yet take advantage of the latest iPad’s Retina display, so text looks fuzzy.)
Pick your tool
If you need to edit Word documents on an iPad, first consider whether they’ll need to travel back and forth between your iPad and Microsoft Office. If they don’t, Apple’s Pages will likely give you the best experience. If you do need to preserve full Office compatibility, Office² HD is the clear winner for word processing. (For yet another option, see "Run Office on your iPad.")
Senior contributor Joe Kissell is the senior editor of TidBits and the author of the ebook Take Control of Working with Your iPad, Second Edition (TidBITS Publishing, 2011).











No comments:
Post a Comment