
OS X’s Disk Utility—which enables you to format, partition, repair, and perform other kinds of maintenance on disks (including SSDs, flash drives, and disk images)—is good for what it does. Yet for many years conventional wisdom held that you also needed at least one third-party disk repair utility on hand to solve the problems Disk Utility couldn’t. Does that advice still make sense?
Disk utilities claim to be able to fix problems involving a volume’s directory, which keeps track of where all your files and folders are. (Directory damage, perhaps the most common type of disk error, can produce symptoms such as missing or inaccessible files, applications that won’t launch, and startup problems.) Most of these tools can also repair a partition map, which is a chunk of data that describes how data is to be stored on a disk; and many can repair certain kinds of errors with individual files, too (such as damaged preference files). Regardless of those details, when your disk is misbehaving, you probably don’t care if you have an invalid B-tree node size or an overlapped extent allocation; you just want the symptoms to go away.
I’ve personally had numerous disk problems that Disk Utility tried but failed to fix, displaying a scary error message that read: “Error: Disk Utility can’t repair this disk. Back up as many of your files as possible, reformat the disk, and restore your backed-up files.” On these occasions, I was grateful to have more powerful tools available. Many such disk-repair apps exist, but the big three are Alsoft’s DiskWarrior ($100), Prosoft Engineering’s Drive Genius ($99), and Micromat’s TechTool Pro ($100).
Lately I’ve noticed something curious: While I used to turn to such utilities every few months, I haven’t had to do so in a long time—certainly not in the past couple of years. Anecdotal evidence suggests that I’m not alone in this; disk errors beyond the purview of Disk Utility seem to have declined sharply.
One reason is that Apple has made ongoing hardware and software improvements that keep disks running happily more of the time. OS X performs certain disk maintenance tasks automatically in the background—for example, it defragments smaller files on the fly, keeping all their segments contiguous on a hard disk so they’ll load faster. (Solid-state drives don’t require such defragging.) And, when you perform a safe boot (starting your Mac with the Shift key held down), OS X runs a more extensive set of diagnostic and repair procedures without you doing anything else. I credit these and other improvements to OS X with the reduced frequency of disk errors. In addition, Disk Utility has gained a number of new features in recent years, and it can now repair faults that might once have been out of its reach.
Whatever the reasons, I can tell you that my personal copies of DiskWarrior, Drive Genius, and TechTool Pro are all now several versions out of date, something I once would have found inconceivable. I’m asking myself, “Should I bother paying for upgrades? Will I ever even use them?”
If you find yourself asking similar questions, I have two answers for you.
No! Disk utilities are a waste!
As I look over the feature lists of the major disk utilities, I find it striking that they all advertise capabilities that Disk Utility already offers for free. The three third-party programs can check a drive’s SMART (self-monitoring, analysis, and reporting technology) status, repair disk permissions, and repair at least some types of volume corruption. Drive Genius and TechTool Pro can create a bootable duplicate of your disk and securely erase free space, and Drive Genius can also initialize and format drives. But Disk Utility does all that, too.
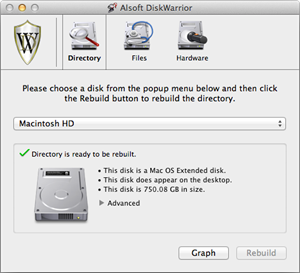
There's not much to do in DiskWarrior
except to choose a disk and click Rebuild.
But that solves most directory problems.
Disk repair always requires you to start up from a separate volume. But as long as your Mac is running Lion or Mountain Lion, you don’t need a second drive; simply restart while holding -R to use OS X Recovery, which boots your Mac from a hidden partition (or, in some cases, over the Internet) so you can run Disk Utility. The third-party utilities, by contrast, ship on bootable DVDs—except that they can’t boot the newest Mac models (not even if you use an external SuperDrive, for Mac models that lack an internal one). So in order to repair your startup disk, you’ll need to create a separate boot volume with the disk utility installed. (TechTool Pro’s eDrive is the sole exception here, behaving much like OS X’s Recovery HD.)
So, for most repairs, OS X’s native tools seem to be at least equal to the competition. And even if you encounter an error Disk Utility can’t fix, you don’t necessarily need to buy another app. Thanks to Time Machine, Disk Utility’s Restore feature, and a host of third-party backup programs, more Mac users than ever have great backups. In many cases, restoring a misbehaving disk from a backup can be faster—not to mention less expensive—than trying to repair the disk with a third-party utility.
On the other hand…
Yes! Disk utilities are still important!
Less frequent though they may be, disk errors do still occur, even on the newest Macs running the latest version of OS X. Modern Macs are by no means immune to directory corruption and other disk problems. And however much Disk Utility may have improved, it’s clear that it can’t fix everything. So, it’s still fair to argue that a third-party utility remains good insurance.
However, perhaps a better argument is that each of these utilities offers features beyond conventional disk repair. Here’s what they can do:
DiskWarrior has always been pretty much a one-trick pony—but it’s a great trick. It rebuilds the hidden directories that keep track of where all your data is located (damaged directories being a prime cause of disk problems)—and does so in such a way as to make it (in my opinion) the best all-around solution to that class of problems. If I encountered a disk error tomorrow that Disk Utility couldn’t fix, I’d still reach for DiskWarrior first, just as I did ten years ago.

The Volume Rebuild tool in TechTool Pro can fix many directory problems, though perhaps not as many as DiskWarrior.
TechTool Pro can recover files that were accidentally deleted (as in, you inadvertently dragged them to the Trash and then chose Finder > Empty Trash, making them unrecoverable in the Finder). TechTool Pro can also back up your directory while the directory is healthy to make recovery easier if it gets damaged. TechTool does other things, too: It tests RAM and VRAM, helps you calibrate audio and video devices, defragments files and volumes beyond the optimization built into OS X, locates bad blocks on a disk, and monitors devices on your local network. And its eDrive feature sets aside a special bootable partition so you can repair your disk without needing a separate startup disk.
Drive Genius, like TechTool Pro, can find bad blocks and defragment files and volumes. It also offers several features the others don’t, such as locating and deleting large or duplicate files and other disk-hogging resources, editing the raw data on your disk (a dangerously geeky thing to do), repartitioning a disk without erasing it (Disk Utility can do this too, but in a much more limited way), and benchmarking a drive’s performance.
All three of these utilities can also check certain files (such as .plist files) for damage; and they can continuously monitor one or more indicators of disk health, to warn you of potential problems before they become serious.
Only you can say whether the extra features in apps like Drive Genius and TechTool Pro are worth the cost. As for me, I no longer feel I need all these utilities, but I’ll need a few more problem-free years under my belt before deciding I can give up DiskWarrior.
===========
http://www.macworld.com/article/1131342/2502workingmac.html
Does your Mac seem to be getting slower over time? This probably isn’t your imagination. As you use your computer, a number of factors can gradually lead to poorer performance. Things slow down as your CPU becomes busier with more tasks, your RAM fills up with open programs and documents, and your hard drive runs out of free space. In addition, individual programs, such as your Web browser and your e-mail client, occasionally need some tweaks to maintain peak performance. Luckily, it’s easy to solve most slowdowns and restore much of your Mac’s original pep.
Read more...Web browsing is too slow
When Web pages take a long time to load, or when your browser becomes generally sluggish, you may suspect that your Internet connection is too slow. That’s possible, but if you have a reliable broadband connection, the problem is more likely something you can easily solve. Try these tips.
Quit and Relaunch Web browsers tend to be resource hogs, and if you visit lots of media-rich sites, this effect can increase over time. Quit and relaunch your browser occasionally (at least once a day) to speed up browsing and reduce your browser’s impact on other programs.
Close Tabs and Windows Do you keep lots of tabs or windows open? Each one uses RAM, and some of them can also bog down your processor, even when you’re not actively viewing that page. If your browser’s performance is poor, try limiting yourself to six or eight open Web sites at a time.
Try a Different Browser There’s no easy answer to the question “Which browser is fastest?” It depends on your Mac’s processor, which version of OS X you’re running, and which version of a given browser you’re using. What you’re doing—for example, playing a Flash game or looking at a CSS-rich site—matters, too. My advice is to consider trying a different browser if yours feels too slow. You may get the best results from Apple’s Safari 3, Mozilla’s Firefox 2, The Omni Group’s OmniWeb, or Opera Software’s Opera, depending on the circumstances.
E-mail takes forever
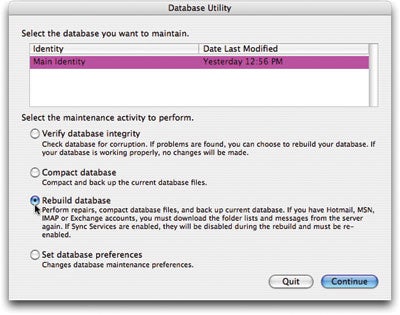 Speed Up Entourage: Use Entourage’s hidden Database Utility to repair your index of e-mail messages and, in the process, fix performance problems.Does checking your e-mail or searching for a saved message seem to take an eternity? Several strategies can help solve this problem.
Speed Up Entourage: Use Entourage’s hidden Database Utility to repair your index of e-mail messages and, in the process, fix performance problems.Does checking your e-mail or searching for a saved message seem to take an eternity? Several strategies can help solve this problem. Clean Out Your Inbox If you have thousands of messages in your inbox, your e-mail client can get bogged down. Apple’s Mail (/Applications) is especially sensitive to inbox size when you’re using IMAP, a common mail protocol that keeps copies of your messages on the server. Filing messages you’ve already read reduces the amount of work your e-mail client must do every time you check your mail.
Rebuild Your Message Index Both Mail and Microsoft Entourage (part of the $399 Microsoft Office 2004,
Mail’s Rebuild command (Mailbox: Rebuild) works only on individual mailboxes. To rebuild all your mailboxes in all accounts at once, try one of two utilities: Matteo Discardi’s Speedmail (donation requested) and Leland Scott’s VacuumMail (free). The latter can run on a schedule.
To rebuild your database in Entourage, hold down the option key while launching the program. In the Database Utility window that appears, select an identity (if you have more than one). Select Rebuild Database and click on Continue (see “Speed Up Entourage”). Click on Done and then on Quit when the process is finished (it can take a while). After you relaunch Entourage, it will have to redownload any previously retrieved messages from your IMAP account(s).
Check on Progress Your e-mail client may be simultaneously sending and receiving messages from multiple accounts, synchronizing mailboxes, and performing other background tasks—or it may just be stuck. If you can find out exactly what it’s up to at any given time, you’ll be able to solve potential problems.
In Mail, choose Window: Activity Viewer. The small floating window that appears lists each task Mail is performing. If one task appears to be taking an inordinately long time, click on the Stop icon next to it to cancel that task. In Entourage, choose Window: Progress. Again, a window lists each current task; click on Stop to stop a single task, or on Stop All to stop all interaction with your mail servers. If you experience persistent misbehavior in Entourage, choose Window: Error Log to display a list of error messages, which may give you clues that help you diagnose the problem.
Consolidate Accounts Do you have more than a couple of e-mail accounts? Though most e-mail clients can check as many accounts as you have, each additional account means a longer wait when you check for new messages. One way to speed things up without getting rid of any e-mail addresses is to redirect all your incoming messages to a single account. For example, if you use Apple’s .Mac mail ($100 per year) and Google’s Gmail (free) for secondary e-mail accounts, you can set up both to forward incoming mail to your ISP, and thus get all your mail at one account—cutting the amount of checking that has to happen by two-thirds. (You may find this particularly valuable if you have a slow or unreliable Internet connection.)
Each e-mail provider has a different mechanism for setting up forwarding. If you’re a .Mac subscriber, log in to your account, click on the Mail link, and then click on the Preferences link. In the Other tab, select Forward My Email To and fill in the address that messages should be sent to; then click on Save. If you have a Gmail account, log in, click on the Settings link, and then click on the Forwarding And POP/IMAP link. Select Forward A Copy Of Incoming Mail To, enter the address, and click on Save Changes.

No comments:
Post a Comment