The new dream in computing is keeping all of your files in “the cloud,” on remote servers that you can access from anywhere at any time. Apple’s cloud-based syncing and storage service, iCloud, debuted in June 2011. Still, only since the release of OS X Mountain Lion that enough applications have started to support iCloud document syncing for this feature to be useful. Working with iCloud is fairly simple, but you need to know the ground rules if you plan to start storing your documents in the cloud.
Activate Documents & Data
If you don’t have a free iCloud account, or if you’re just starting out with it, this article will give you an overview of how to set up a new iCloud account. To store documents in the cloud—no matter which application puts its files there—you also need to activate the Documents & Data setting in the iCloud pane in System Preferences, as well as in the Settings of any iOS device you plan to use (to do so, select Settings > iCloud). Once you’ve done this, any iCloud-compatible app can store files in iCloud.
Search out compatible apps
For now, only a limited number of applications can store files in iCloud. By files, I mean documents that you create, not data that an application such as Calendar stores in the cloud. On the Mac, many of Apple’s apps do support iCloud, including Preview, TextEdit, the iWork ’09 suite (Pages, Numbers, and Keynote), and GarageBand.
Third-party apps that store documents in the cloud include text editors such as iA Writer, Byword, and Smultron; the PDF editor PDFpen; the graphics editorPixelmator; and some others. At this point, compatible programs can produce files in Microsoft Office formats, but Microsoft Office itself doesn’t support iCloud.
Note that Apple lets
Save documents to the cloud
If you’re using an application that can save documents in the cloud, doing so is fairly simple. Say you’re using TextEdit. After you’ve created a new document, press Command-S, and make sure the Where menu shows iCloud. Name the file and click Save, and the document will be sent to the cloud.
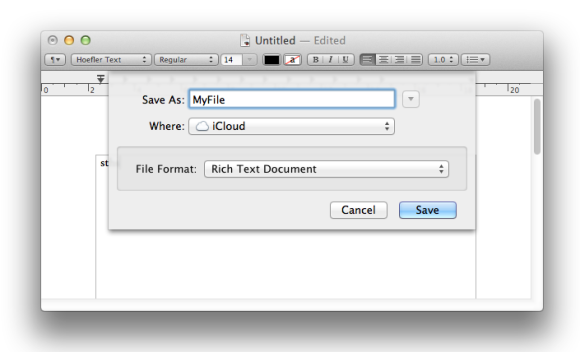 Saving a file to iCloud is easy if your favorite app supports it.
Saving a file to iCloud is easy if your favorite app supports it.Once you’ve saved a file to the cloud, you can access it from multiple devices. Say you have a desktop Mac and a laptop; you can save any files you need on the road in iCloud and access them from either computer as long as you use the same app.
Open documents saved in the cloud
To open files you’ve saved to iCloud, press Command-O in an iCloud-savvy application, then click on the iCloud button. You’ll see something like this:
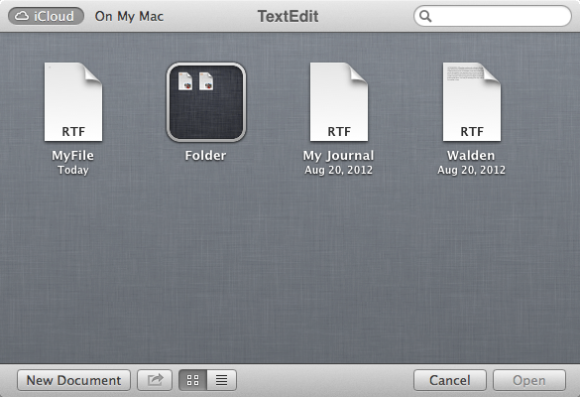 You open files from iCloud using this dialog box.
You open files from iCloud using this dialog box.Note that in the above screenshot you see a folder. To create a folder, just drag one file on top of another, as you would with icons on an iPhone or iPad. Name the folder, and it’ll be saved on iCloud.
Move existing files to the cloud
You may have a number of files on your Mac that you’d like to put in the cloud; this is straightforward. Just open a file with an application that can put documents on iCloud, choose File > Move To, then choose iCloud from the Where menu. If you want to move a file from the cloud to your Mac, click on the Where menu and find the folder where you want to place the file. If the folder where you want to move the file isn’t in the menu, choose Other from the bottom of the menu, and navigate to the location you want.
Learn to live within one app
iCloud is a great place to store files that you need to access on multiple Macs. However, there are limits, some of which may be deal-breakers. The main problem is that files are accessible
You can, of course, move a file from iCloud to your Mac, as I explained above, and then open it with Word, but this adds an extra step. Frankly, if you need to pass files between different applications, you’re probably better off using Dropbox.
Find files that don’t appear on iOS devices
Apple’s iWork programs—Pages, Numbers, and Keynote—have iOS equivalents that let you access files you create on your Mac on your iPad or iPhone. But, the same is not the case for, say, TextEdit or Preview.
If you save a TextEdit file in the cloud, it's in a black hole as far as iOS is concerned. When you go to your phone, for example, there’s no way you can access it—it’s in the cloud, but your iPhone doesn’t have the keys to open its container. While you can move files from the cloud to your Mac, there’s no way to do this on an iOS device. You’ll need to go back to your Mac to find your file and move it.
Depending on what you need to do, a number of third-party text editors can help fill the iCloud gap. For instance, the text editors iA Writer and Byword both have both Mac and iOS versions. If you want to write on your Mac, and then switch to your iPad, either of these apps (along with some other text editors) will allow you to do this.
Access your iCloud files in the finder
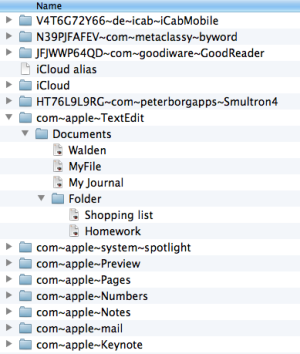 OS X keeps copies of your iCloud documents in a hidden folder. This is what I see in mine.
OS X keeps copies of your iCloud documents in a hidden folder. This is what I see in mine.While trusting your files to iCloud means trusting them to servers somewhere out in the ether, the files are also stored on your Mac. In fact, they are stored in a somewhat odd folder that seems to be permanently connected to the cloud, as long as you have Internet access.
You can see this folder from the Finder by choosing Go -> Go To Folder and then typing ~/Library/Mobile Documents/ and clicking on Go. In this folder, you’ll see a number of other folders, some oddly named, but all of which contain the names of applications.
For example, in the com~apple~TextEdit folder, you can see some of the files in the second screenshot above. If you need to access any files that are on iCloud, it’s a lot quicker to copy them from this folder than it is to open an application and move a file. You can even make a smart folder that finds all the documents in this local iCloud folder: see this hint on the Mac OS X Hints website for more.
iCloud is a great idea, and can be very useful. As long as you know what its limits are, iCloud can become an essential part of your workflow. We’d like to see more flexibility with applications, so that you could create a file in one app and then access it from another. But, for now, you just need to be aware of these limitations.

2 comments:
I use Ideals virtual data room to share documents with my partners and clients. I think it is better choice, because this is room provides very good securtiy.
Its very easy to use and important to know how it works.
Safe sharing documentation in vdr system is main point of this services.
security-online.net
Post a Comment